Пожалуй, самая известная и широко используемая программа для удаленного доступа Team Viewer. С этой программой можно ознакомиться в статье “Программа удалённого доступа Team Viewer”. Программа замечательная спору нет, но есть проблема с её бесплатным использованием. В любой момент Team viewer может заподозрить её коммерческое использование. Если такое произойдёт, то можно забыть о её бесплатности и пользоваться ей вы уже не сможете. Многие пользователи обращаются к этой программе довольно редко и не готовы платить за неё.
К счастью есть альтернативные варианты удаленного доступа и один из них программа Российского разработчика под названием Lite Manager. Эта программа ничем не хуже Team Viewer и предлагает практически те же самые возможности и даже большие абсолютно бесплатно для тридцати компьютеров. Бесплатная версия не имеет некоторых специфических функций, которые большинству пользователей не нужны. Если вам нужно подключаться более чем к тридцати компьютерам, то платная версия всё равно обойдётся значительно дешевле, чем программа Team Viewer.
Для установки программы Lite Manager нужно зайти на официальный сайт www.litemanager.ru, скачать zip архив последней версии и распаковать его. После распаковки в папке вы увидите несколько файлов и папок, где, в том числе есть два установочных файла в формате msi. Файл LiteManager Pro – Server.msi нужен для установки программы на компьютер, которым нужно управлять, или иначе говоря, к которому нужно получить удалённый доступ. Файл LiteManager Pro – Viewer.msi предназначен для установки на компьютер, с которого будет осуществляться управление.
Установка сервера на удаленный компьютер:
Запускаем файл LiteManager Pro – Server.msi.
В процессе установки LiteManager Pro – Server.msi будет запрос на установку пароля и пинкода, которые нужно придумать установить и записать иначе вы не сможете подключить управляющий компьютер к удалённому управляемому компьютеру. Впрочем, если вы не снабдите паролем программу во время установки, то вы сможете это сделать и после, в настройках программы, а также поменять ранее установленный.
После установки на рабочем столе появиться значок программы, а программа запускается и отображается значок в области уведомлений на панели задач.
Кликнув по значку в области уведомлений, мы открываем окно, в котором будет поле с ID для подключения в виде цифр. Код ID может генерироваться автоматически, либо его можно вводить вручную, но при этом номер ID, может быть уже занят, и нужно будет подбирать другой. Такое соединение называется подключением по ID. Это соединение производится через промежуточный сервер. Если управляемый компьютер, подключенный к сети (интернету) имеет постоянный (статический) IP, то можно соединиться напрямую через IP.
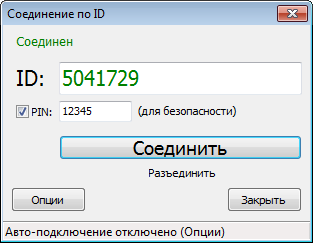 Для установки соединения нужно нажать кнопку «Соединить» после соединения появится надпись вверху «Соединён» и цифры ID , будут зелёного цвета в этом случае соединение установлено, в противном случае цифры будут красными и появится надпись «Данный ID уже используется» если ID не подходит. Если всё нормально, то таким образом, будет установлено соединение между управляемым компьютером и промежуточным сервером. Если что-то с интернетом, то может появиться надпись «Отключено» и цифры будут черными. После соединения с промежуточным сервером окно можно закрыть кнопкой «Закрыть» или крестиком вверху и при этом соединение не прервётся, а программа продолжит работу. Окно всегда можно открыть из области уведомлений панели задач.
Для установки соединения нужно нажать кнопку «Соединить» после соединения появится надпись вверху «Соединён» и цифры ID , будут зелёного цвета в этом случае соединение установлено, в противном случае цифры будут красными и появится надпись «Данный ID уже используется» если ID не подходит. Если всё нормально, то таким образом, будет установлено соединение между управляемым компьютером и промежуточным сервером. Если что-то с интернетом, то может появиться надпись «Отключено» и цифры будут черными. После соединения с промежуточным сервером окно можно закрыть кнопкой «Закрыть» или крестиком вверху и при этом соединение не прервётся, а программа продолжит работу. Окно всегда можно открыть из области уведомлений панели задач.
Установка вьюера на управляющий компьютер:
Для подключения управляющего компьютера к удаленному (управляемому) компьютеру, нужно установить на управляющий компьютер программу запустив на нём файл LiteManager Pro – Viewer.msi.
После установки и запуска программы нужно дважды кликнуть по надписи «Добавить новое соединение» со значком в виде зеленого крестика и в открывшемся окошке вставить ID, назначенный удаленному компьютеру или IP в зависимости от типа соединения, а также не забываем вставить пинкод, если он был установлен на удаленном компьютере.
После нажатия кнопки «ОК» откроется окно, где нужно будет вставить пароль и снова нажать «ОК».
 После этого будет установлено соединение с удаленным компьютером и появится миниатюра с рабочим столом удаленного компьютера и номером ID внизу.
После этого будет установлено соединение с удаленным компьютером и появится миниатюра с рабочим столом удаленного компьютера и номером ID внизу.
Далее из меню справа нужно выбрать «Управление» если вы намерены управлять удаленным компьютером или другое желаемое действие. Для открытия окна с рабочим столом удаленного компьютера нужно дважды кликнуть по миниатюре.
В бесплатной версии можно установить соединение с тридцатью удаленными компьютерами. Платная версия это та же самая бесплатная с купленным и введенным в настройках ключом, после ввода ключа бесплатная версия превращается в полную версию. У этой программы есть чаты, передача файлов и масса всяких возможностей и настроек, в которых в принципе несложно разобраться, поскольку весь интерфейс на русском языке и интуитивно понятен и если этого недостаточно, то к вашим услугам отличная справка прямо в программе.
Кроме того на сайте разработчика масса инструкций, а также поддержка пользователей. В принципе поддержка, скорее всего не понадобится, так как настолько всё расписано и разжовано, что вопросов просто не возникает.
Нужно также иметь в виду, что если вы закрыли окно программы, то это не значит, что она прекратила работу. Для остановки программы нужно на значке в области уведомлений (системный трее) кликнуть правой кнопкой мыши и затем кликнуть в открывшемся меню по надписи «выход». То же самое касается удаленного компьютера, где для остановки сервера нужно проделать аналогичное действие. Кстати сначала нужно выключить сервер, пока есть соединение, а потом у себя остановить программу LiteManager Viewer.
Несколько слов об удалении программ LiteManager. Удалять программы, как сервера так и вьюера, лучше через меню «Пуск» «Все программы», либо что ещё лучше из папки установки программы в которой содержится папка uninstall и в ней файл деинсталляции программы Uninstall_LM.exe, который нужно запустить.


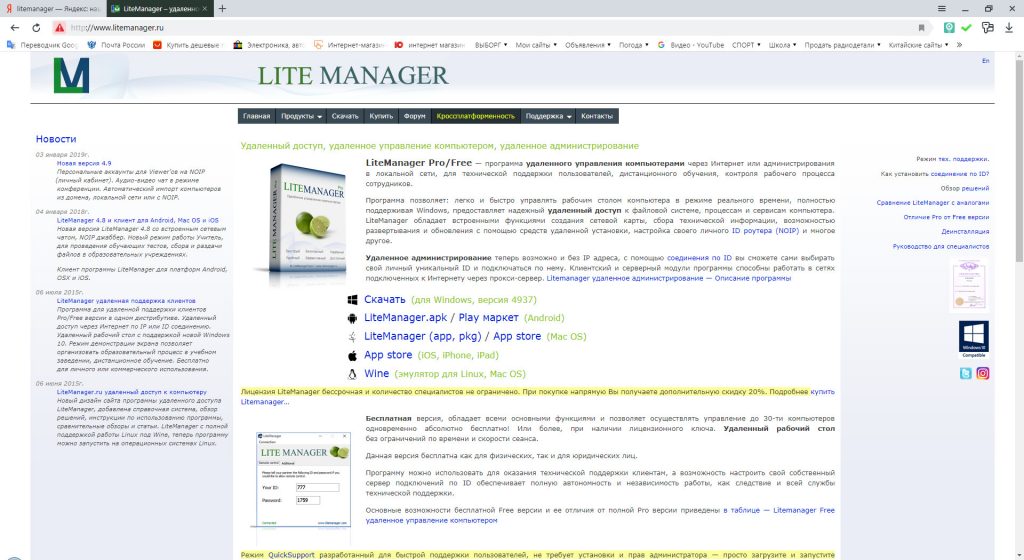
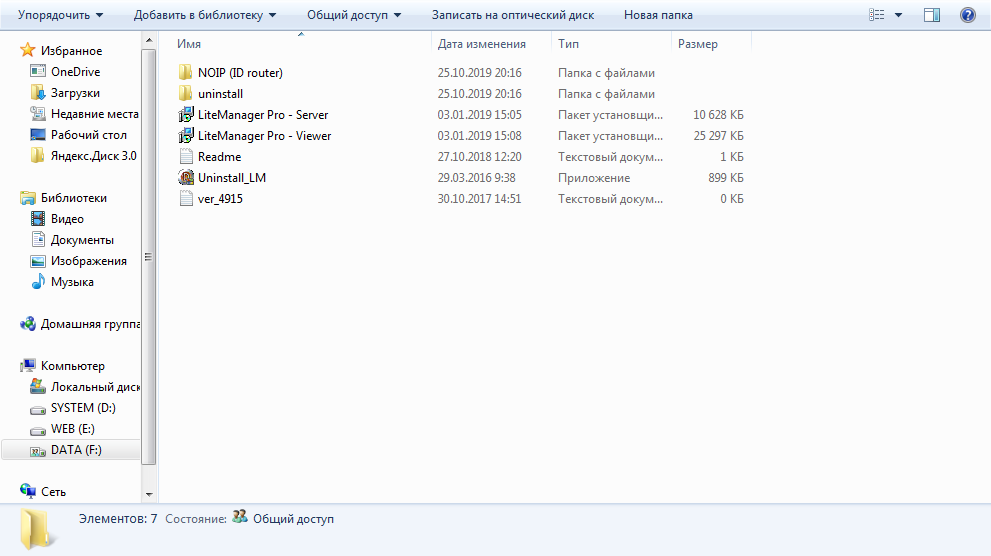

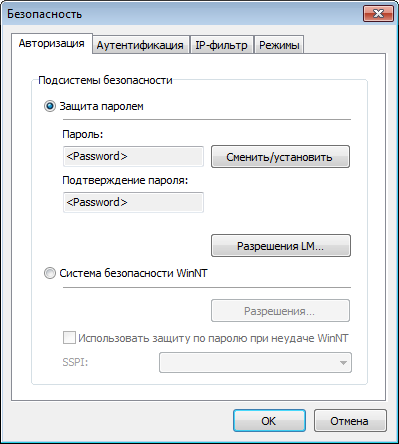
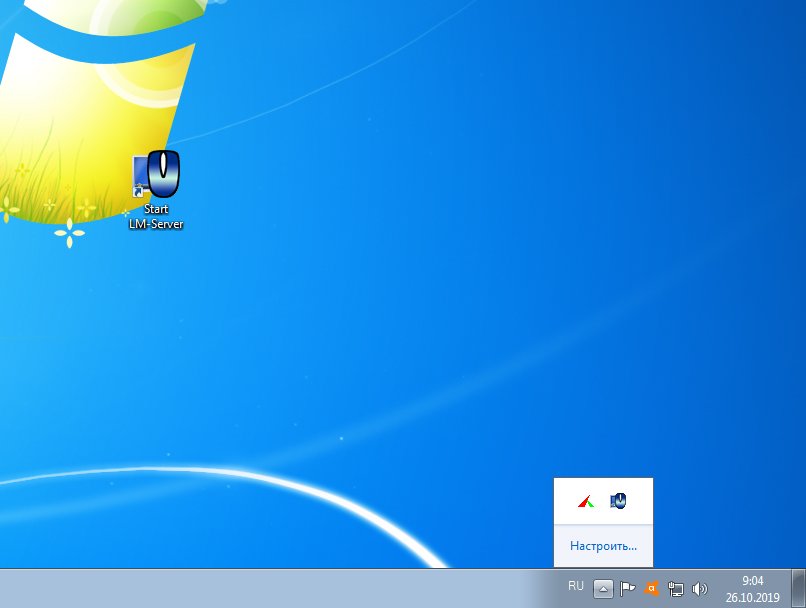

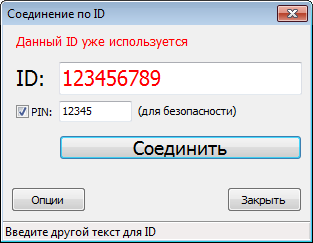
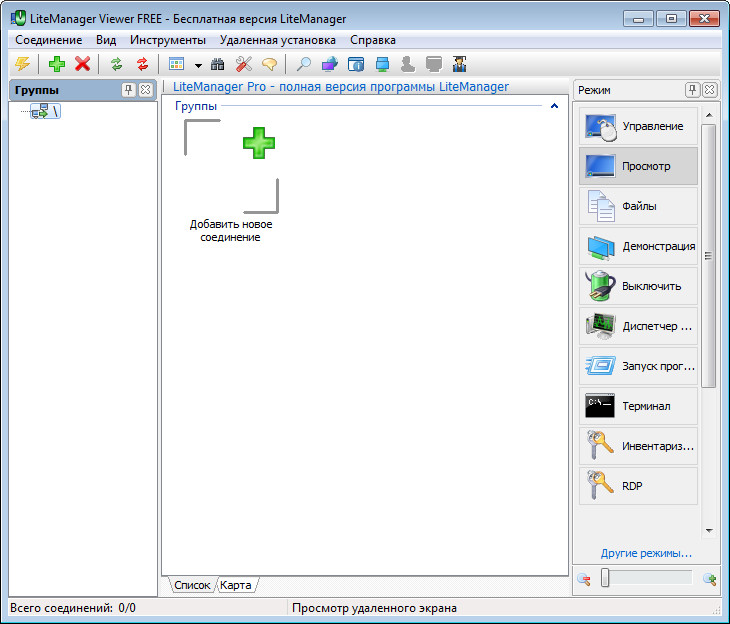
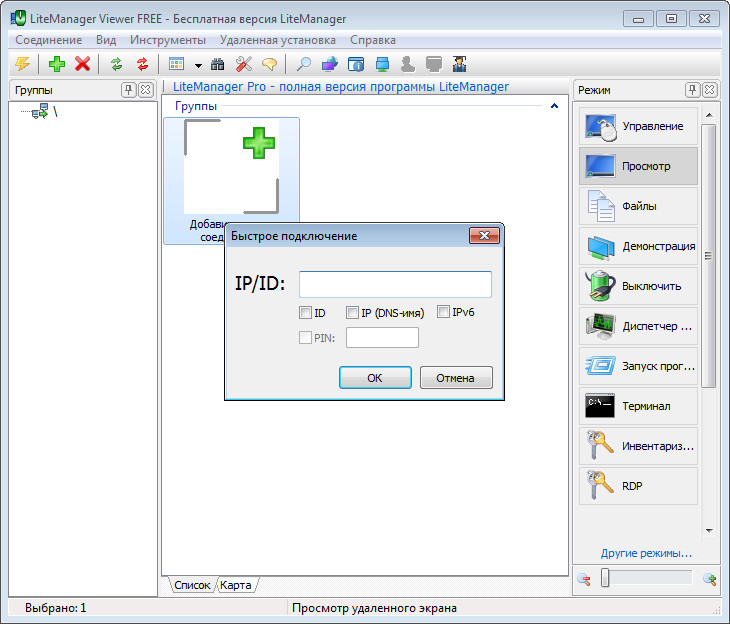
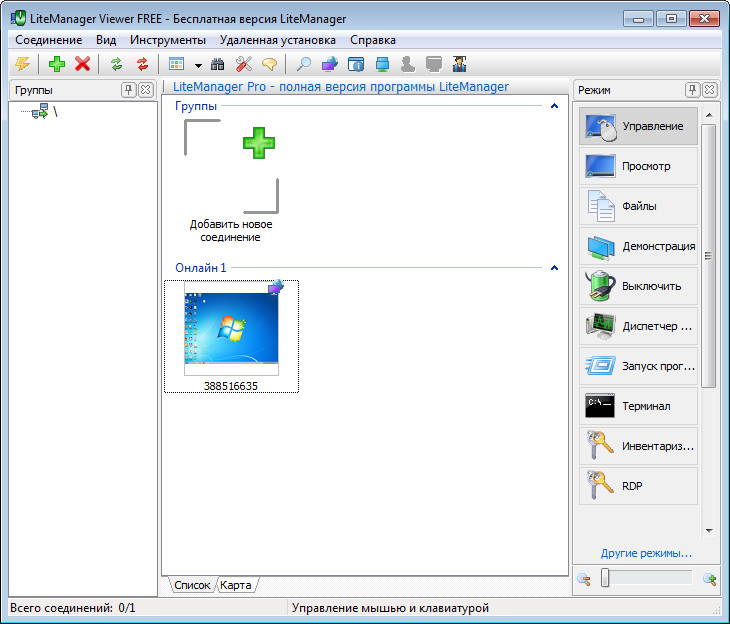
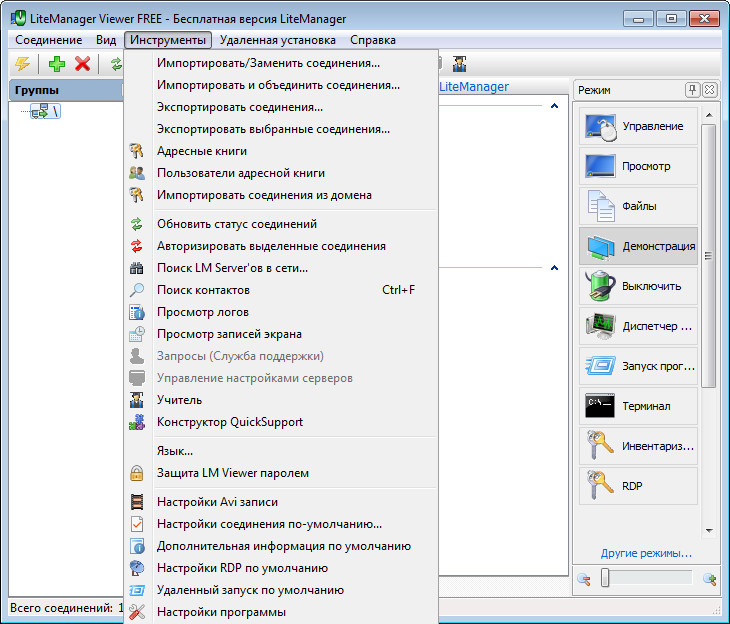
Здравствуйте, как удалить программу lite manager, если при удалении через меню пуск, все программы, выдает окно, что нужный файл находится на сетевом ресурсе, который сейчас недоступен.