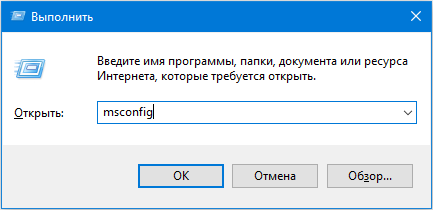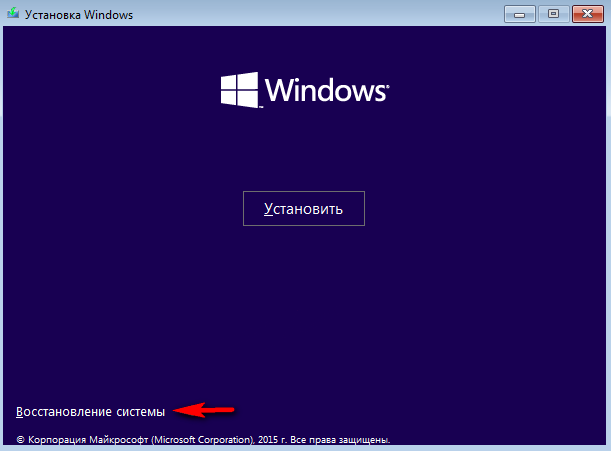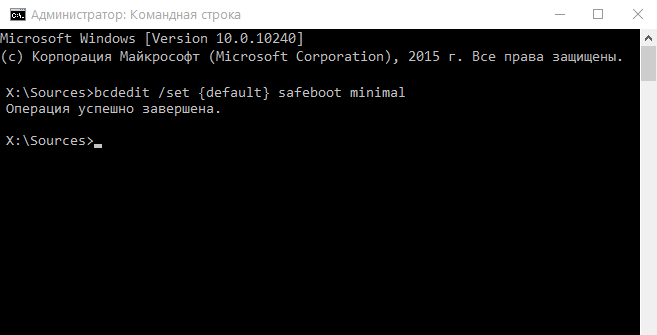Для устранения различных неполадок в операционной системе Windows предусмотрен специальный режим загрузки, который позволяет загрузить операционную систему с минимальным количеством модулей и драйверов. В этом режиме в оперативную память загружаются
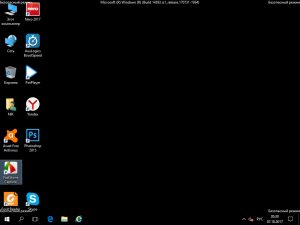
компоненты нужные только для запуска и работы операционной системы, такие как ядро ОС, системные службы, драйверы, проводник. Данный режим позволяет во многих случаях решить проблемы с запуском и работой Windows. На английском языке этот режим называется Safe Mode. В старых версиях Windows, вплоть до Windows 7, загрузится в безопасном режиме можно было нажимая клавишу F8 в начале загрузки и затем выбрав этот режим из открывшегося списка режимов загрузки. Это было очень удобно особенно в случае, если в обычном режиме Windows не загружался.
Начиная с Windows 8, так просто загрузить операционную систему в безопасном режиме не получится. Для чего усложнили это процедуру не понятно. Причем сложность загрузки в безопасном режиме зависит теперь от того, загружается операционная система в обычном режиме или нет.
Если ОС загружается в обычном режиме, то после загрузки нужно с помощью комбинации клавиш Win + R вызвать окно «Выполнить» где ввести команду msconfig и кликнуть «ОК». В открывшемся окне «Конфигурация системы» выбрать закладку «Загрузка» и отметив галочкой «Безопасный режим» кликнуть «ОК». При следующем запуске Windows должен загрузиться в безопасном режиме. После использования безопасного режима нужно снять установленную галочку в окне «Конфигурация системы».
Но такие ситуации, когда нужно переключиться из обычного режима загрузки в безопасный, бывают очень редко. Безопасный режим нужен в основном тогда, когда операционная система не может загрузиться в обычном режиме. Вот тут непонятно зачем начиная с Windows 8, программисты Microsoft создали проблему. Теперь чтобы загрузить Windows в безопасном режиме без загрузки с другого носителя не обойтись. Нужно иметь под рукой загрузочный CD, DVD диск иди флэшку с установочным дистрибутивом с вашей версией операционной системы Windows.
Используя загрузочный носитель с дистрибутивом Windows можно включить загрузку в безопасном режиме двумя способами:
Первый способ.
Установив в BIOS загрузку с CD/DVD или флэшки, загружаемся с соответствующего носителя на одном из этапов загрузки нажимаем комбинацию Shift + F10 для входа в командный режим или можно еще войти в этот режим выбрав в окне «Установка» опцию «Восстановление системы».
Затем выбрать «Диагностика», «Дополнительные параметры» и «Командная строка».
В окне «Командная строка» нужно набрать команду «bcdedit /set {default} safeboot minimal» (без кавычек) и выполнить её нажав Enter. Если нужно включить безопасный режим с загрузкой сетевых драйверов, то в команде заменяем minimal на network.
После этого нужно набрать и выполнить команду «bcdedit /set {default} safebootalternateshell yes» (без кавычек). Закрываем окно командной строки командой exit и выполняем перезагрузку. Для возврата загрузки в обычном режиме нужно снова загрузиться с внешнего носителя зайти в командную строку, набрать и выполнить команду «bcdedit /deletevalue {default} safeboot» (без кавычек).
Второй способ.
Этот способ дает возможность вызвать стандартное окно выбора дополнительных способов загрузки операционной системы.
Загрузившись с внешнего носителя и вызвав командную строку как выше, нужно набрать и выполнить команду «bcdedit /set {globalsettings} advancedoptions true» (без кавычек). Дождавшись сообщения о выполнении команды, нужно перезагрузить компьютер. После перезагрузки появится окно выбора дополнительных режимов загрузки. Для выхода из установленного режима нужно будет снова в режиме командной строки набрать команду bcdedit /deletevalue {globalsettings} advancedoptions и выполнить её. После этого, если проблемы устранены, Windows должен загрузиться в обычном режиме.
Для тех, кто желает вернуть старый способ, вызова окна выбора дополнительных режимов загрузки по клавише F8, такая возможность существует.
Для этого нужно вызвать режим командной строки с привилегиями администратора «Командная строка (администратор)», набрать команду «bcdedit /deletevalue {current} bootmenupolicy» (без кавычек) и выполнить её. Дождаться сообщения о выполнении команды. Теперь после выполнения самотестирования при загрузке, нажав клавишу F8, получаем окно выбора дополнительных режимов загрузки. Для того чтобы отменить вызов окна режимов загрузки по клавише F8 нужно в окне командной строки выполнить команду «bcdedit /set {current} bootmenupolicy standart» (без кавычек).