Сегодня не только в офисах, но и дома нередко возникает потребность совместного использования принтера в локальной сети. Подключить сетевой принтер совсем не сложно и это может сделать практически любой пользователь. Вначале разберём пример использования в локальной сети принтера соединенного с локальным компьютером через порт USB, LPT или COM. Первое что нужно сделать, это включить общий доступ к принтеру по сети. Для этого нужно открыть окно «Принтеры и факсы», нажав кнопку «Пуск» и выбрав надпись «Принтеры и факсы». Иногда эта опция спрятана в пункте «Настройка» меню «Пуск». Можно также открыть «Принтеры и факсы», зайдя в «Панель управления».
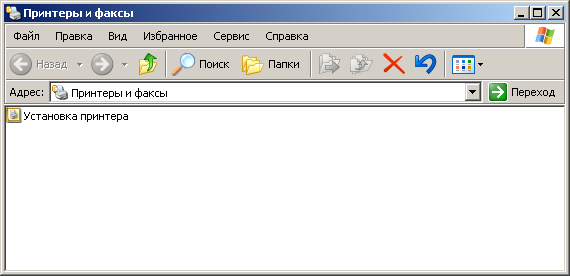
В открытом окне «Принтеры и факсы нужно щелкнуть правой кнопкой мыши на надписи соответствующей нужному принтеру и в выпадающем списке выбрать «Общий доступ». В окне «Общий доступ» выбрать опцию «Общий доступ к данному принтеру» и ниже ввести желаемое сетевое имя принтера или оставить уже существующее. Затем нажать «ОК» и закрыть окно «Принтеры и факсы». Для подключения принтера к другому компьютеру в сети нужно на нём нажать кнопку «Пуск» и выбрать в открывшемся меню «Принтеры и факсы». Можно также открыть это окно через «Панель управления». В открывшемся окне нужно щелкнуть по надписи «Установка принтера».
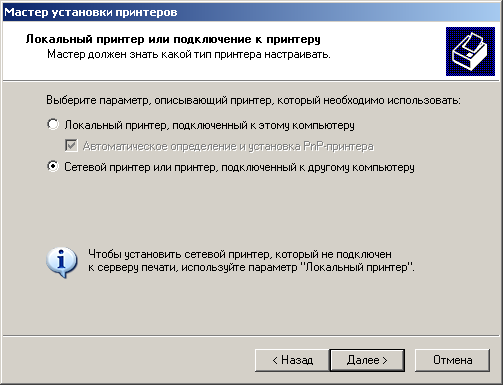
Откроется окно мастера установки принтера, где нужно нажать «Далее». В открывшемся окне нужно выбрать «Сетевой принтер или принтер, подключенный к другому компьютеру и нажать «Далее». В следующем окне обычно выбирают «Обзор принтеров», но если вы точно знаете путь к сетевому принтеру или URL можете выбрать опции ниже. Если Вы выбрали первое, то откроется окно «Обзор принтеров», где нужно найти желаемый принтер, подключенный к другому компьютеру. Если его там нет, то у вас проблемы с сетью или с компьютерами. Если принтер найден, то помечаем его и нажимаем «Далее». Откроется окно подключение к принтеру с сообщением о подключении к принтеру и установке соответствующих драйверов, где нужно нажать «Да». Откроется окно, где можно назначить устанавливаемый принтер, принтером по умолчанию или отказаться. Выбираем нужную опцию и нажимаем «Далее».
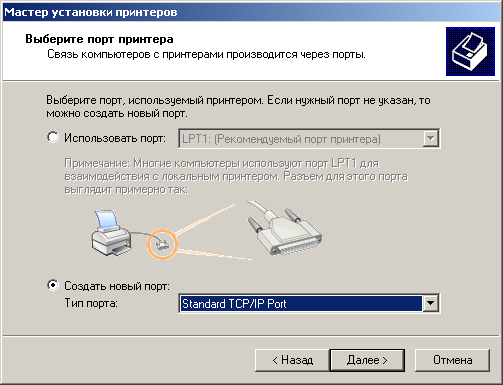
Откроется окно завершения работы мастера установки принтеры, где нажимаем «Готово». В окне «Принтеры и факсы», в списке должен появиться только что установленный принтер. Для проверки работы принтера можно правой кнопкой мыши щелкнуть в списке на установленном принтере и в выпадающем списке выбрать «Свойства». В открывшемся окне нажать кнопку «Пробная печать» и принтер должен распечатать страницу пробной печати «Windows». Принтер, у которого есть сетевой интерфейс, то есть он непосредственно подключается к сети, можно подключить несколькими способами. Первый способ осуществляется с помощью прилагаемого к сетевому принтеру диска. Данный способ прост и нужно, только, следовать указаниям, возникающим в процессе установки. Если диска нет, то можно поступить следующим образом. Через органы управления принтера нужно установить его сетевые настройки или если они установлены, просто, пройти по меню и записать IP адрес принтера, например 192.168.1.125, а маска должна соответствовать подсети, в которой будет функционировать принтер. Можно также идентифицировать принтер в сети по имени, которое также можно найти в меню принтера. Для подключения принтера к компьютеру нужно опять открыть окно «Принтеры и факсы», а как это сделать упоминалось выше. В окне щёлкаем по надписи «Установка принтера». Запускается мастер установки принтера. Нажимаем «Далее» и в следующем окне выбираем «Локальный принтер, подключенный к этому компьютеру». Снимаем галочку напротив надписи «Автоматическое определение и установка PnP-принтера и нажимаем кнопку «Далее». В открывшемся окне выбираем «Создать новый порт», а в списке правее выбираем «Standard TCP/IP Port» и нажимаем кнопку «Далее». Откроется окно мастера добавления стандартного TCP/IP порта принтера, где нажимаем далее и в открывшемся окне вводим нужный IP адрес или имя. После нажатия кнопки «Далее» произойдёт поиск принтера в сети и если он будет обнаружен, то он будет подключен и внесён в список принтеров на данном компьютере.

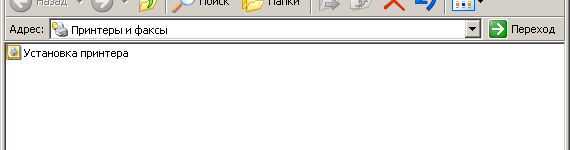
Спасибо за статью по подключению сетевого принтера. За 5 минут всё настроил, а до этого целый день провозился и не смог понять смысла надписей в Мастере…
Что делать если два компьютера с разными ОС (7-ка и ХР). главный комп с 7-кой. как создать работающий доступ для обоих компьютеров? Подскажите!
У меня ноутбук fujitsu siemens, ОС — windows ХР . Купила принтер epson, но драйвер для печатания не подключается. Не подскажете что делать?
А сайт у Вас классный получился!
Да! неплохо, неплохо!
Не получилось подписаться. Проверь работу формы подписки.
Здравствуйте! Я бы порекомендовал включить в эту статью ещё вариант, когда устанавливается по сети новое МФУ, когда приходится ещё и «дрова» поставить и учесть при этом разницу в моменте включения МФУ (при установке драйверов), когда будет определяться системой новое устройство.