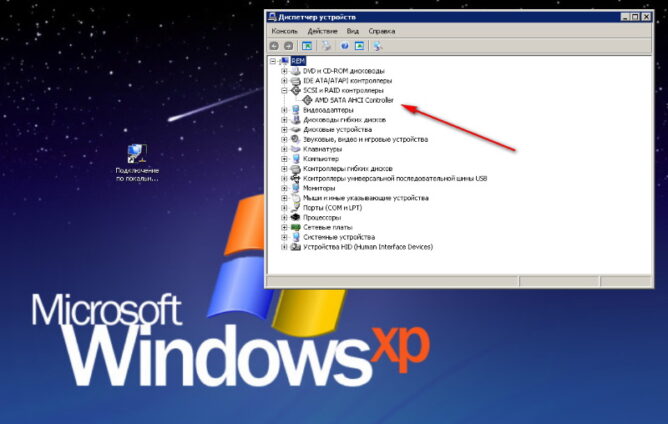В настоящее время Windows XP уже устарела, но значительное количество пользователей ещё продолжает её использовать по причине нежелания расставаться с привычными приложениями и привычной операционной системой, а также слабости аппаратной части не тянущей новые версии Windows.
По умолчанию режим работы жестких дисков AHCI в операционной системе Windows XP не предусмотрен и драйвера в установочном дистрибутиве Microsoft отсутствуют. В интернете существует множество сборок Windows XP, где в дистрибутивах уже внедрены драйвера для AHCI режима и при установке режим AHCI установится автоматически, если он включён в BIOS SETUP.
Другое дело если нужно включить режим AHCI в уже установленной Windows XP. Особенно это актуально для тех, у кого помимо Windows XP установлена другая версия Windows, например Windows 7.
 Для перевода в режим ACHI есть несколько возможностей.
Для перевода в режим ACHI есть несколько возможностей.
Первая это с помощью программы Acronis True Image, которая имеет в своём составе средство переноса операционной системы на новое железо под названием Universal Restore. С помощью Acronis True Image, делается образ диска с установленной Windows XP. В BIOS SETUP устанавливается режим диска AHCI и запустив Acronis True Image с загрузочной флэшки или загрузочного CD/DVD диска восстанавливается система из образа. При восстановлении из образа на определённом этапе можно подгрузить нужные драйверы либо установить стандартные драйверы и тогда при первой загрузке система заново обнаружит устройство и предложит установить драйвера.
Вторая возможность это установка вручную драйверов на работающей Windows XP.
Подключение AHCI в Windows XP этим методом может быть немного разным в зависимости от оборудования, но в общем случае выглядит примерно следующим образом:
- Нужно определить производителя, модель материнской платы и чипсет.
- Найти необходимые драйверы для AHCI. Сначала ищем на официальном сайте производителя материнской платы. Если на сайте производителя нужные драйверы отсутствуют, то искать нужно драйверы на сайтах производителей контроллера жестких дисков (чипсета). Обычно это либо Intel, либо AMD. Например, драйвер у контроллеров Intel состоит из шести файлов: IaAHCI.sys, IaStor.cat, IaStor.sys, IaAHCI.cat, IaAHCI.inf, TXTSETUP.OEM. Драйверы для 32-х и 64-х битных версий различны и поэтому нужно выбрать версию соответствующую вашей операционной системе.
- Файлы драйвера нужно скопировать в папку C:\Windows\System32\Drivers\ по умолчанию. Путь может отличаться в зависимости от диска и имени папки, куда установлен Windows.
- Заходим в «диспетчер устройств» Windows и в разделе IDE ATA/ATAPI нужно найти текущий контроллер жестких дисков. Правой кнопкой мыши щёлкаем по контроллеру и выбираем свойства, а затем драйвер и обновить. Откроется окно, где нужно выбрать ручную установку и установку с диска. Нужно снять галочку «только совместимые». Теперь нужно указать путь к скопированным ранее файлам драйвера по умолчанию C:\Windows\System32\Drivers. В списке выбираем нужный драйвер. В окне предупреждения нужно выбрать «продолжить всё равно». После того как закончится установка драйвера нужно перезагрузится. Войти в BIOS SETUP и выбрать режим жесткого диска AHCI и сохранить изменения.
После загрузки операционная система заново обнаружит устройство и попытается установить драйвер, но нужно отказаться от этой установки и установить свои драйвера вручную. Если сделано всё правильно, то в диспетчере устройств можно увидеть в разделе IDE ATA/ATAPI запись со словом AHCI. Это означает, что драйвера установлены и жесткий диск работает в режиме AHCI.
Если что-то было сделано не так, то ли драйвер не тот или что-то другое, то при загрузке система выпадет в голубой экран смерти (BSOD) с ошибкой Stop: 0x000007B. В такой ситуации нужно зайти в BIOS выбрать режим работы диска IDE, сохранить, перезагрузиться и попытаться исправить.