Нередко пользователи сталкиваются с ситуациями, когда Windows начинает работать не корректно. Медленно загружается, выдаются непонятные сообщения. Медленно реагирует на действия. Неожиданно исчезают файлы. Все это может быть следствием ошибок в файловой системе диска и физических повреждений поверхности.
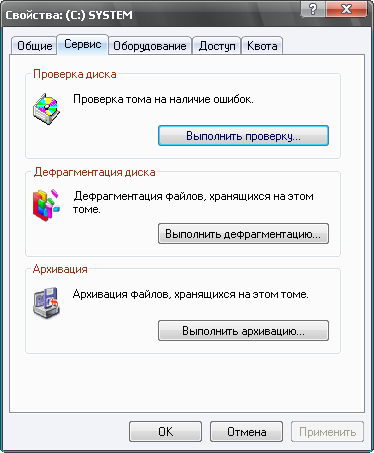
Появления плохо читаемых и сбойных блоков секторов. Сбойные (нечитаемые) блоки еще называют Bad блоками. Для устранения подобных проявлений нужно делать проверку дисков на наличие ошибок. В арсенале средств обслуживания Microsoft Windows есть утилита Check disk, предназначенная, как раз, для проверки и устранения ошибок на дисках. Иногда система Windows при обнаружении проблем, на каком либо диске или при подключении нового диска (например, флэшки) сама запускает при загрузке Check Disk.
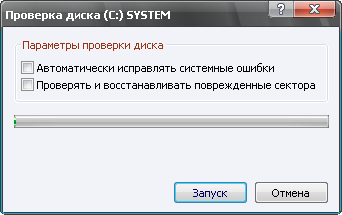
Некоторые неосведомленные пользователи, пугаются, увидев синий экран с запущенной утилитой проверки дисков Check Disk. Некоторые путают запуск Check Disk с голубым экраном смерти BSOD. Если Check Disk запустился нужно дать ему отработать, если Вы не хотите чтобы он запускался при каждой загрузке Windows. При желании проверить диски в первую очередь нужно проверить системный диск, обычно это диск «С», но не обязательно. Для проверки системного диска утилиту с исправлением ошибок под операционной системой Windows запустить не возможно. Можно только назначить задание проверить диск, которое будет выполнено при следующей загрузке в режиме DOS. Если исправление ошибок не задано при проверке, то системный диск будет проверен, а результаты можно посмотреть, зайдя в панель управления, администрирование, просмотр событий, приложение. Остальные диски можно проверить при загруженной операционной системе Windows.
Можно только назначить задание проверить диск, которое будет выполнено при следующей загрузке в режиме DOS. Если исправление ошибок не задано при проверке, то системный диск будет проверен, а результаты можно посмотреть, зайдя в панель управления, администрирование, просмотр событий, приложение. Остальные диски можно проверить при загруженной операционной системе Windows.
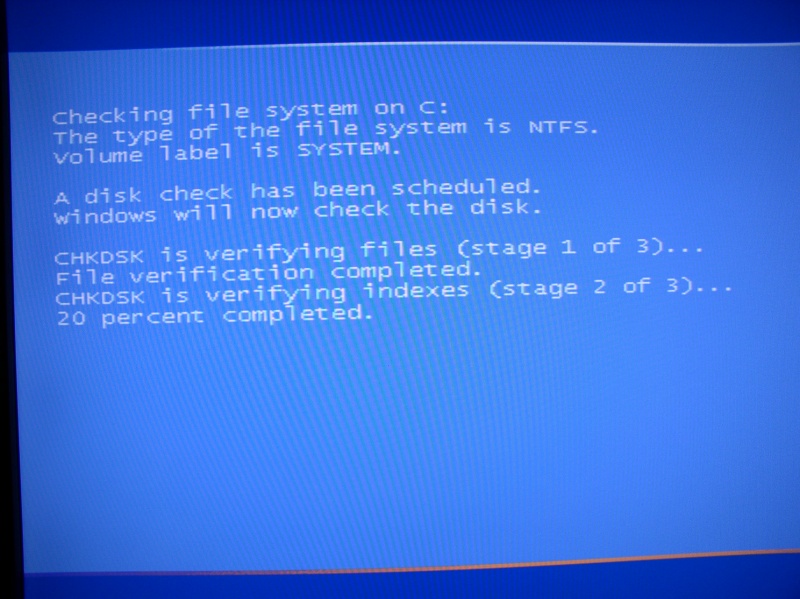
Задать проверку или запустить Check disk можно несколькими способами.
Первый способ (обычный, с графическим интерфейсом):
- Левой кнопкой мыши двойным щелчком открыть «Мой компьютер»;
- Щелкнуть правой кнопкой мыши на значке проверяемого диска и в выпадающем меню выбрать «Свойства»;
- В окне «Свойства» выбрать закладку «Сервис» и щелкнуть левой клавишей «Выполнить проверку»;
- В окне «Проверка диска …» поставить галочки. Если не нужно проверять и восстанавливать поврежденные сектора, естественно галочку не ставим. Опция проверять и восстанавливать поврежденные сектора существенно замедляет процесс проверки особенно на дисках большой емкости. Однако опция полезная, а для жестких дисков с большим сроком эксплуатации, необходимая;
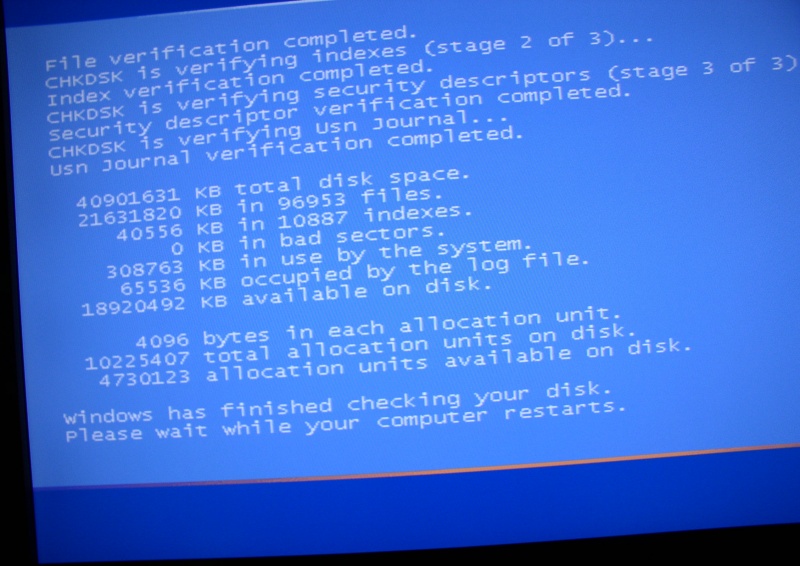 Если диск системный, будет создано задание на проверку диска при следующей перезагрузке. О чем будет выведено соответствующее окно с предупреждением;
Если диск системный, будет создано задание на проверку диска при следующей перезагрузке. О чем будет выведено соответствующее окно с предупреждением;- Если диск не системный будет произведена проверка диска;
После проверки системного диска в режиме DOS на дисплей выводится отчет. Если ошибок нет, то вид будет как на представленном фото. При обнаружении ошибок будут добавлены записи о них и их исправлении. Иногда записей довольно много. Это говорит о том, что состояние вашего диска не хорошее. Возможно он, как говорят системщики «начал сыпаться», и нужно делать более тщательную проверку с помощью специальных программ.
Второй способ (в режиме DOS):
- Нажимаем кнопку пуск и в меню выбираем «Выполнить» (смотри примечание в конце статьи);
- В окошке набираем команду chkdsk c: /f , в которой: chkdsk – команда запуска утилиты проверки диска Check Disk, с: — проверяемый диск (если нужно проверить другой диск, например «D», то ставим d: , /f – параметр задающий исправление ошибок;
- После набора команды chkdsk c: /f нажимаем клавишу Enter;
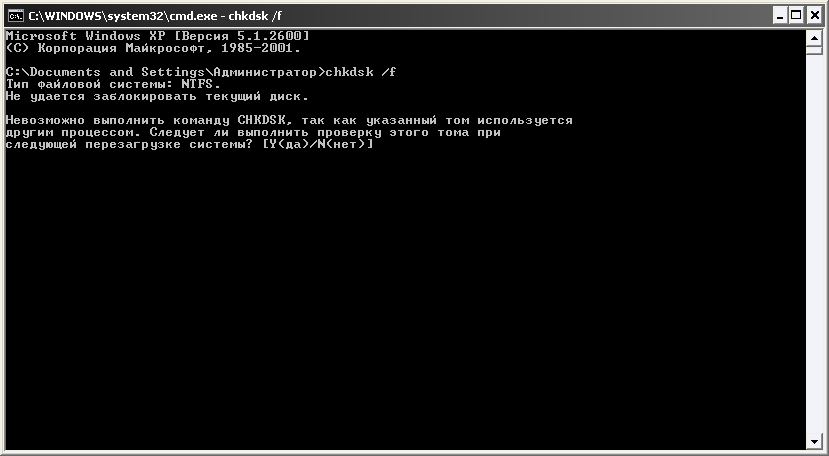 Если диск системный и применен параметр f то, как и при первом способе получаем сообщение о невозможности проверки и предложение задать проверку при следующей перезагрузке, на что отвечаем вводом Y и нажатием клавиши Enter , если соглашаемся с предложением. Чёрное окно DOS исчезает, задание создано.
Если диск системный и применен параметр f то, как и при первом способе получаем сообщение о невозможности проверки и предложение задать проверку при следующей перезагрузке, на что отвечаем вводом Y и нажатием клавиши Enter , если соглашаемся с предложением. Чёрное окно DOS исчезает, задание создано.- Если диск не системный выполняется проверка диска и чёрное окно DOS исчезает.
Третий способ (в режиме командная строка)
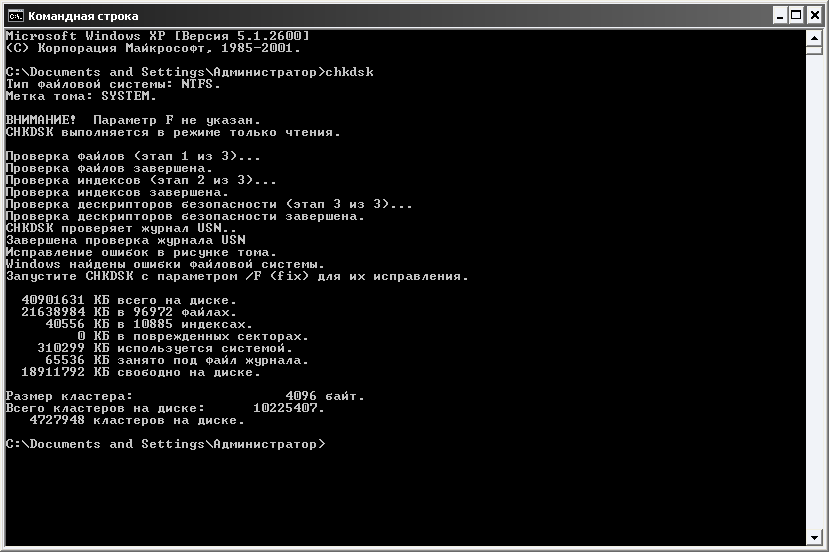 Нажимаем кнопку пуск и в меню выбираем «Выполнить»;
Нажимаем кнопку пуск и в меню выбираем «Выполнить»;- Набираем команду cmd, нажимаем Enter, открывается окно DOS;
- Набираем команду chkdsk c: ( где с: проверяемый диск) и нажимаем Enter. Диск проверяется, и выдаются результаты проверки.
- Для закрытия окна набираем команду exit и нажимаем Enter.
Если в команду chkdsk добавить параметр /f, как и в предыдущем способе будет выдано предупреждение о невозможности проверки и предложение, задать проверку, при следующей загрузке Windows.
Список параметров утилиты Check Disk:
- /f — Включается исправление ошибок на диске.
- /v – показывает имена проверяемых папок и файлов
- /r – находит поврежденные сектора и если есть возможность чтения восстанавливает данные записанные в них.
- /x — Может, применятся, только с файловой системой NTFS. В начале работы отключает том. Параметр /x включает функции параметра /f.
- /i Может, применятся, только с файловой системой NTFS. Менее тщательно проверяет индексы, что уменьшает время.
- /c Может, применятся, только с файловой системой NTFS. Игнорирует проверку циклов папок в команде chkdsk, что уменьшает время проверки.
- /l[:размер] Может, применятся, только с файловой системой NTFS. Определяет размер журнала.
- /? Выводит справку по утилите.
Многие специалисты не рекомендуют слишком часто использовать утилиту Check Disk по причине опасности повреждения системы и данных. Я лично за утилитой таких грехов при работе с файловой системой NTFS не наблюдал. Бывало только на FAT32, и негатив идет скорее отсюда. Частые проверки, в общем-то, и не нужны. Один раз в полгода и при неполадках будет вполне достаточно.
Примечание: В операционных системах Vista и Windows 7 по умолчанию в меню пуск нет команды «Выполнить». Чтобы она появилась нужно проделать следующее:
- Правой кнопкой мыши щелкнуть на кнопке «Пуск» рабочего стола и в списке выбрать «Свойства».
- В открывшемся окне на закладке Меню «Пуск» щелкнуть «Настроить».
- В списке следующего окна найти команду «Выполнить» и поставить галочку напротив.
- Нажимая «ОК» закрыть окна.


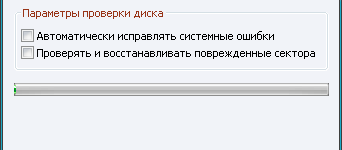

ОТМЕНИЛА ПРОВЕРКУ ЖЕСТКОГО ДИСКА. И ТЕПЕРЬ У МЕНЯ ПОКАЗЫВАЕТ, ЧТО ОТКАЗАНО В ДОСТУПЕ. ЧТО ДЕЛАТЬ?
Your’s is a point of view where real intelligence shines through.
Проблема такая,что после проверки системного диска система не запускается,зависла на черном экране «Запуск Windows» система новая ( только поставил) но проверенная…
Проверить жесткий диск на наличие сбойных секторов.
Hey, you’re the goto exetpr. Thanks for hanging out here.
а где взять Acronis Disk Director подскажите пожалуйста
В поисковике Yandex или Google наберите «Live CD» без кавычек, естественно. Скачайте восстановительный диск, какой понравится и запишите на болванку. На записанном загрузочном диске у Вас будет и Acronis Disk Director и еще много всего.
Привет всем… решил проблему описаную в вопросе от
WerWolF:
25.02.2012 в 19:01
При помощи линукса(liveCD ubuntu 11.10)
Там все очень хорошо все проверилось и исправило все ошибки винчейстера… После этого все заработало как надо! а стандартными средствами не получалось, и акронисом тоже!
Здравствуйте…
Такая же проблема! после перезагрузки ничего не происходит, просто загружается операционная система winXP.
а очень надо переразбить винчейстер…. форматировать никак нельзя, на нем 40% занятого места нужными программами. Может есть еще какой то способ убрать ошибки?
Acronis Disk Director Вам поможет и проверите и измените размеры разделов, только грузиться нужно с привода или с флэшки.
Здравствуйте!
У меня Vista и почему-то после перезагрузки компьютера проверки не происходит =(
Буду благодарен, если подскажете, как мне решить эту проблему.
Статья хорошая, доступная и понятная.Взял ваш сайт на вооружение, потому,что доходчиво и без «воды»
Спасибо.
Действительно, очень много полезного и нужного. Спасибо!
Сколько разных полезностей у Вас на сайте подчерпнул, огромное Вам спасибо и от себя и от моих компов, им то точно стало легче…