Для настройки роутера DIR-300 производства фирмы DLink необходимо соединить его прилагаемым кабелем Ethernet, обычно синего или черного цвета, с сетевой картой компьютера. Кабель Ethernet следует подключить к одному из гнезд на задней панели роутера, обозначенных цифрами 1, 2, 3, 4. В гнездо с надписью «INTERNET» нужно вставить кабель сети Вашего провайдера или кабель от ADSL модема.

В адресной строке браузера нужно набрать 192.168.0.1 и открыть страницу по этому адресу, например нажатием клавиши “Enter”. В открывшемся окне в поле User Name ввести имя admin, поле Password оставить пустым и нажать Log In. В следующем окне нажать кнопку “Internet Connection Setup Wizard”. 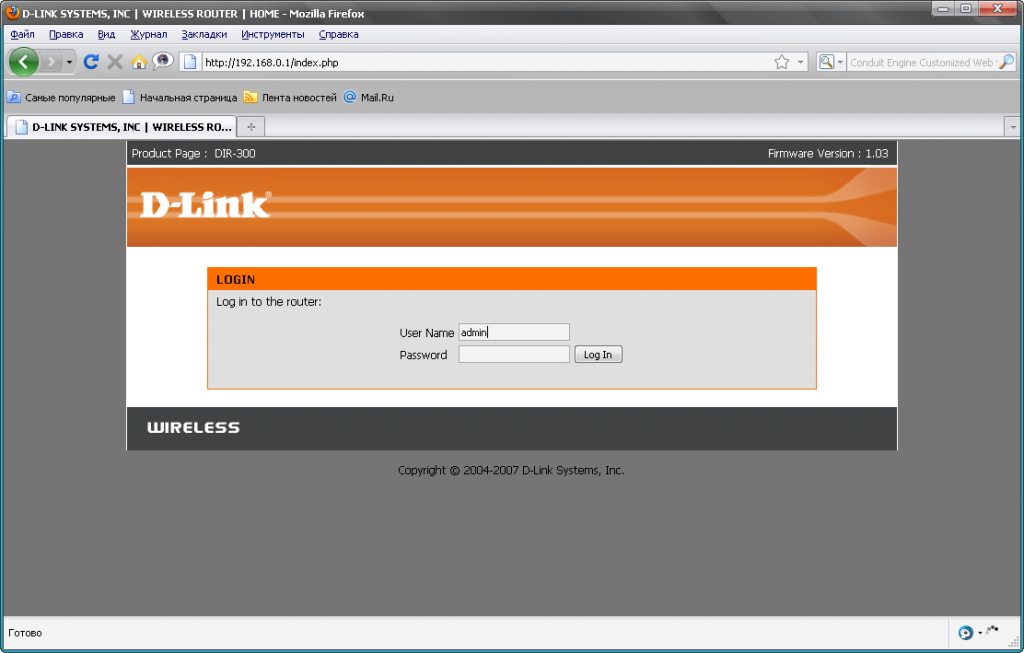 В следующем окне нажимаем “Next”. При желании установить пароль для входа в роутер в следующем окне можно его указать, далее “Next”. В открывшемся окне выбираем свой регион и нажимаем “Next”. Открывается окно “CONFIGURE YOUR INTERNET CONNECTION” то есть «Конфигурирование вашего интернет соединения».
В следующем окне нажимаем “Next”. При желании установить пароль для входа в роутер в следующем окне можно его указать, далее “Next”. В открывшемся окне выбираем свой регион и нажимаем “Next”. Открывается окно “CONFIGURE YOUR INTERNET CONNECTION” то есть «Конфигурирование вашего интернет соединения».

Здесь выбираем тип интернет соединения, о котором нужно получить информация у вашего интернет провайдера. Выбрав нужную опцию, переходим в следующее окно по нажатию кнопки “Next”. Для примера выберем опцию Username / Password Connection (PPTP), как наиболее часто встречающийся тип соединения.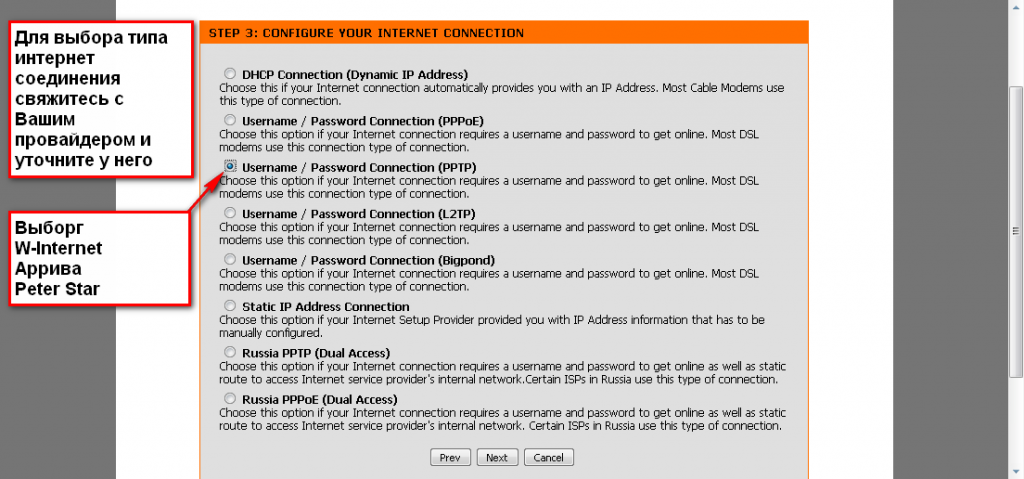
Открывается окно настройки интернет соединения. Если у вас динамическое назначение IP адресов, то первые три поля не активны и соответственно их пропускаем. Чаще всего встречается динамическое назначение IP адресов. Если у вас постоянный IP, то ставим точку на “Static IP” и выставляем IP адреса и маску подсети. Далее вводим IP сервера PPTP, имя пользователя и два раза пароль.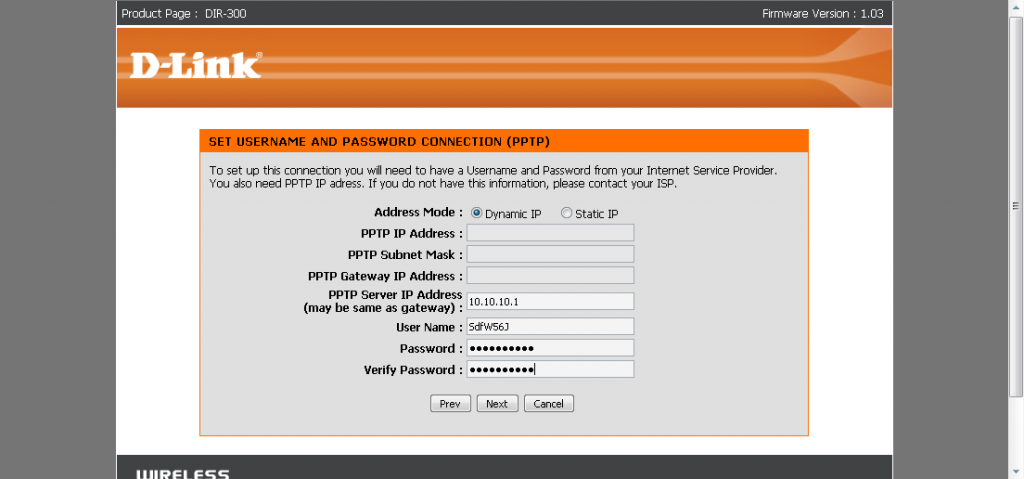
Все эти данные должен предоставить Вам провайдер. Нажимаем “Next” и в следующем окне нажимаем “Connect”. После этого должно произойти соединение с интернет.
Теперь нужно настроить беспроводную передачу интернет, WiFi. Для этого щелкаем по надписи
“Wireless Setup” и в открывшемся окне выбираем “Wireless Connection Setup Wizard”.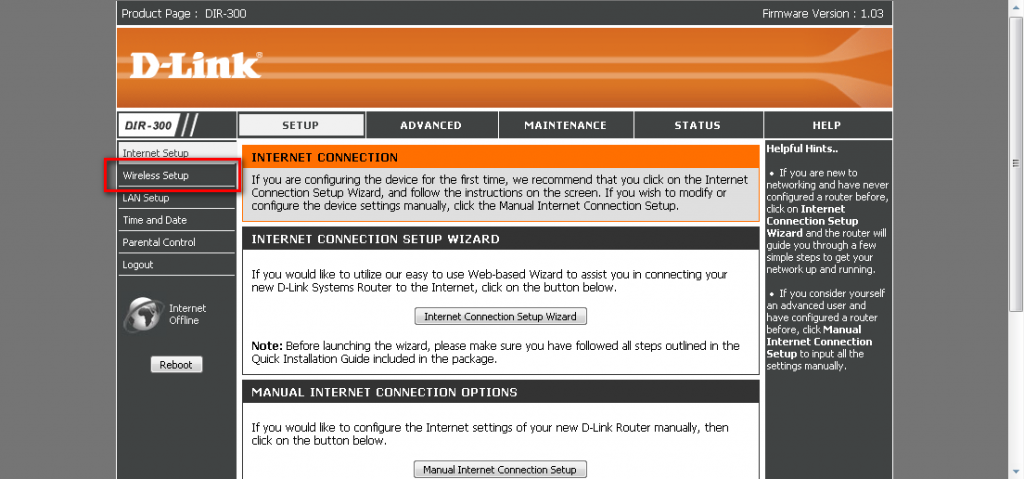
В следующем окне именуем свою беспроводную сеть (вводим SSID) и нажимаем “Next”. В открывшемся окне выбираем тип защиты (шифрования) сети. Самая надежная защита WPA2, но старые адаптеры WiFi могут не поддерживать её. Если будут проблемы можно вернуться в настройки и выбрать WPA.Если и WPA не поддерживается вашими адаптерами, то можно выбрать, следующие по порядку сверху вниз. После выбора типа шифрования нажимаем “Next”. Вводим ключ в очередном окне и нажимаем “Next” и в следующем окне выбираем “Save”. Всё настройка закончена и сохранена. Ваш компьютер с адаптером WiFi должен увидеть сеть с введенным при настройке именем.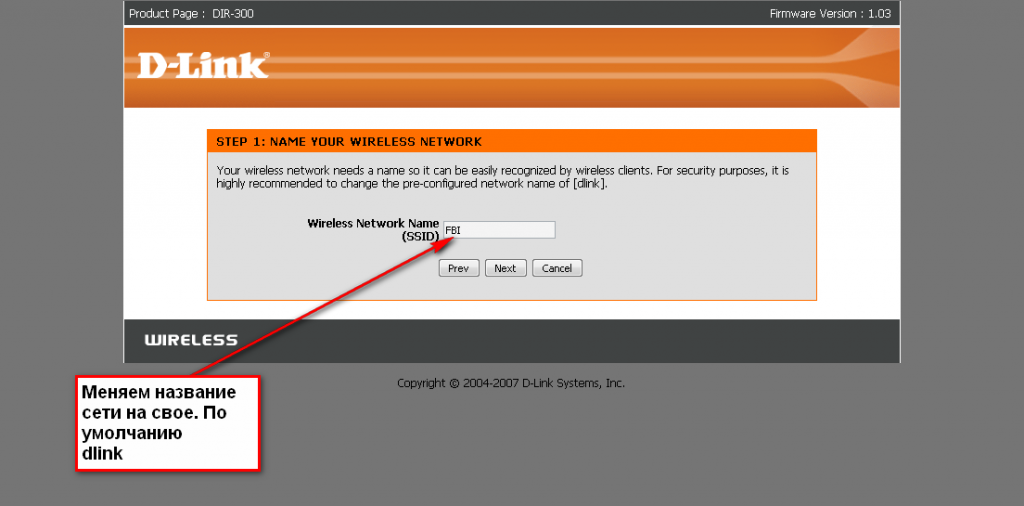
При подключении система затребует дважды ввести ключ. Ключ вводите аккуратно, так как ни каких сообщений может не быть. Просто не будет подключения, и вы будете искать причину долго и упорно, но безрезультатно. Сам натыкался, по началу на эти грабли. Следует заметить, что здесь приведен пример только быстрой первоначальной настройки. На самом деле настроек в роутере довольно много под разные специфические задачи. Но это тема другой статьи.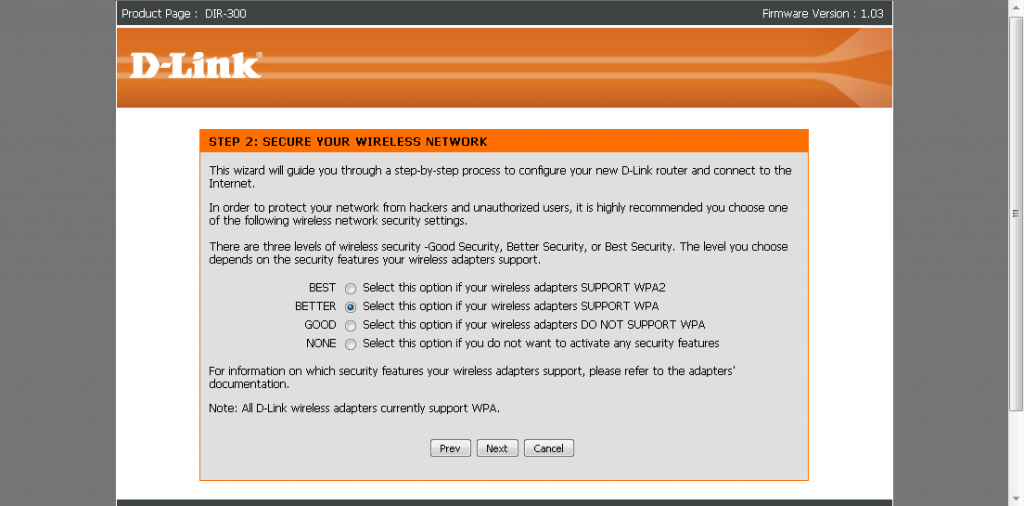


Уведомление: Подключение к WiFi в Windows 7 | Файлы
С обновлением прошивок этого роутера надо быть внимательнее. Есть разные модификации этого аппарата и их прошивки не совместимы.
После обновления с официального сайта был заблокирован и перестал обнаруживаться компьютером