Программа Everest продукт компании Lavalys является универсальной программой предназначенной для вывода информации об оборудовании компьютера его программном обеспечении и операционной системе, а также тестирования оборудования ПК по множеству характеристик. Кроме того программа может производить мониторинг системы постоянно, по множеству предварительно выбранных параметров. Значения контролируемых параметров можно выводить на рабочий стол в виде настраиваемой панели или встраивать в боковую панель операционной системы.
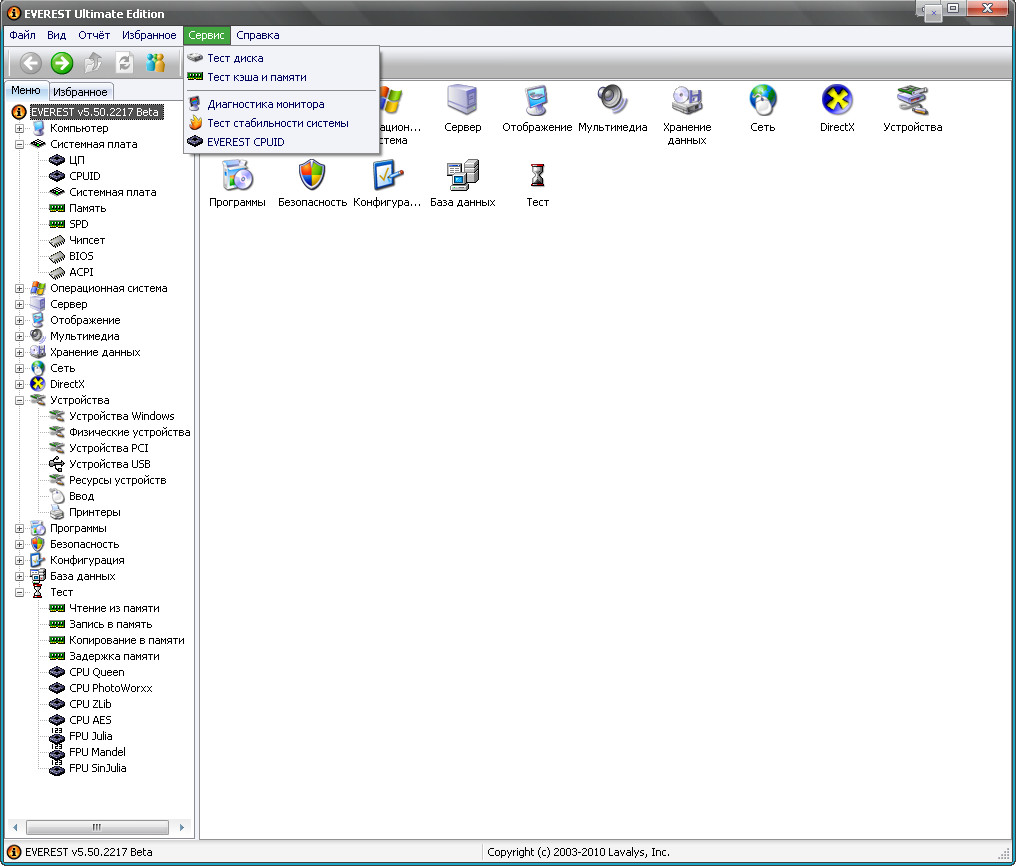
На сегодняшний день последняя версия Everest Ultimate Edition 5.50 и размер её около 10 мегабайт. Программа мультиязычная и выбирать язык можно как при инсталляции, так и позже через настройки. Пробную версию (trial) можно скачать с сайта компании производителя программы lavalys.com. Можно найти и скачать программу через поисковую систему. Установка программы не сложна, просто во всех открывающихся окнах нужно нажимать кнопку «далее», соглашаясь с предложениями. После установки и запуска программы откроется окно с предложением вставить ключ, что нужно и сделать, если он у вас есть. Если ключа нет, можно запустить пробную версию. После запуска, открывается главное окно программы. Интерфейс программы очень удобен и понятен и с ним легко работать. Если версия программы на Вашем родном языке, то работа с программой не должна вызывать трудностей. Программа очень насыщена и на мой взгляд для обычного пользователя даже излишне, поэтому я акцентирую внимание на наиболее полезных функциях программы. Первым я бы отметил исчерпывающие сведения о материнской плате в опции «Системная плата», которые могут понадобиться, например, при поиске драйверов для устройств. Сведения о процессоре, видеокарте, оперативной памяти необходимы при определении возможности работы  на компьютере той или иной программы. Важной особенностью программы, в отличие, например от CPU-Z является наличие в ней разнообразных тестов для элементов компьютера, что позволяет оценить его возможности и сравнить с другими компьютерами. В Everest есть даже тест стабильности системы, окно которого можно открыть из верхнего меню щелкнув по надписи «Сервис» и выбрав в выпадающем списке «Тест стабильности системы». Для запуска теста нужно выбрать тестируемые устройства и нажать кнопку “Start” внизу. В процессе теста можно наблюдать изменение температуры материнской плата, ядер процессора и жесткого диска. Из меню «Сервис» можно запустить тест «Диагностика монитора», это удобно в частности при проверке монитора или ноутбука в магазине при покупке, для определения качества картинки или дефектов матрицы. Для этого можно скачать автономную версию (Portable) программы и поместить её на флэшку. При поиске причин сбоев и зависаний компьютера не лишним будет поинтересоваться температурой и напряжением питания элементов компьютера. Это можно сделать, пройдя по пути «Компьютер» и далее «Датчик» в левом меню программы. Остальные тесты находятся в пункте левого меню «Тесты». Выбрав желаемый тест, его запуск осуществляют с помощью кнопки обновить в верхней части окна. На кнопке нарисованы две зелёные стрелки. Для контроля параметров при разгоне есть специальная опция, которая так и называется «Разгон» и находится в пункте левого меню «Компьютер». Как уже отмечалось, программа может осуществлять мониторинг компьютера по многим параметрам и выводить результаты на рабочий стол. Для включения этой функции нужно открыть «Файл» в верхнем меню и щёлкнуть «Настройки». В открывшемся окне «Настройки» нужно открыть список «Мониторинг аппаратуры». Далее нужно выбрать в списке «OSD» и щёлкнуть плюсик. Появится опция «Элементы экранного меню». Выбрав её, отмечаем справа нужные параметры мониторинга, затем выбираем опцию «OSD» и справа ставим галочку напротив надписи «Показывать OSD-панель». Здесь также можно настроить внешний вид панели. Для боковой панели Vista есть отдельные пункты настроек, которые распложены чуть ниже. В программе очень обширны функции вывода отчётов, как в сокращённом виде, так и в развёрнутом. Отчёты можно получить посредством мастера отчетов с всевозможными настройками или с помощью функции «Быстрый отчёт» в форматах txt, html или mhtml, через пункт верхнего меню «Отчёт». Мастер отчётов также запускается отдельной кнопкой на верхней панели. В Everest предусмотрена отправка отчётов по электронной почте, а также на сайт производителя программы. Справка в программе на английском языке, но это не очень напрягает, так как всё понятно и без неё.
на компьютере той или иной программы. Важной особенностью программы, в отличие, например от CPU-Z является наличие в ней разнообразных тестов для элементов компьютера, что позволяет оценить его возможности и сравнить с другими компьютерами. В Everest есть даже тест стабильности системы, окно которого можно открыть из верхнего меню щелкнув по надписи «Сервис» и выбрав в выпадающем списке «Тест стабильности системы». Для запуска теста нужно выбрать тестируемые устройства и нажать кнопку “Start” внизу. В процессе теста можно наблюдать изменение температуры материнской плата, ядер процессора и жесткого диска. Из меню «Сервис» можно запустить тест «Диагностика монитора», это удобно в частности при проверке монитора или ноутбука в магазине при покупке, для определения качества картинки или дефектов матрицы. Для этого можно скачать автономную версию (Portable) программы и поместить её на флэшку. При поиске причин сбоев и зависаний компьютера не лишним будет поинтересоваться температурой и напряжением питания элементов компьютера. Это можно сделать, пройдя по пути «Компьютер» и далее «Датчик» в левом меню программы. Остальные тесты находятся в пункте левого меню «Тесты». Выбрав желаемый тест, его запуск осуществляют с помощью кнопки обновить в верхней части окна. На кнопке нарисованы две зелёные стрелки. Для контроля параметров при разгоне есть специальная опция, которая так и называется «Разгон» и находится в пункте левого меню «Компьютер». Как уже отмечалось, программа может осуществлять мониторинг компьютера по многим параметрам и выводить результаты на рабочий стол. Для включения этой функции нужно открыть «Файл» в верхнем меню и щёлкнуть «Настройки». В открывшемся окне «Настройки» нужно открыть список «Мониторинг аппаратуры». Далее нужно выбрать в списке «OSD» и щёлкнуть плюсик. Появится опция «Элементы экранного меню». Выбрав её, отмечаем справа нужные параметры мониторинга, затем выбираем опцию «OSD» и справа ставим галочку напротив надписи «Показывать OSD-панель». Здесь также можно настроить внешний вид панели. Для боковой панели Vista есть отдельные пункты настроек, которые распложены чуть ниже. В программе очень обширны функции вывода отчётов, как в сокращённом виде, так и в развёрнутом. Отчёты можно получить посредством мастера отчетов с всевозможными настройками или с помощью функции «Быстрый отчёт» в форматах txt, html или mhtml, через пункт верхнего меню «Отчёт». Мастер отчётов также запускается отдельной кнопкой на верхней панели. В Everest предусмотрена отправка отчётов по электронной почте, а также на сайт производителя программы. Справка в программе на английском языке, но это не очень напрягает, так как всё понятно и без неё.


А быстродействие процессора проверить можно???
Большое спасибо. Все доходчиво написано!
Добрый день! Прочитал Вашу статью, но вопрос остался: версия, которая у меня была некоторое время назад, показывала температуры железа прямо в системном трее после запуска проги. Скачал последнюю версию и ничего подобного добиться не могу. Может подскажете?
Все есть в настройках. Меню-Файл-Настройки-Мониторинг аппаратуры-Значки датчиков. Выбрать датчики и поставить галочку «Показывать значки датчиков»
А я никак не могу подружиться с компьютером, придется дружить с вами. Полезная информация, осталось только в ней разобраться.
люди как её скачать???
Почему то у меня эта программа не распознает материнскую плату 🙁 Написано системная плата — неизвестно.
Довольно неплохой твик, спасибо за статью!