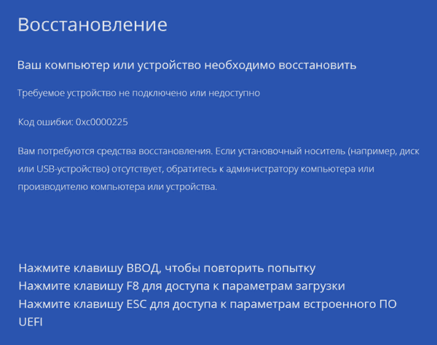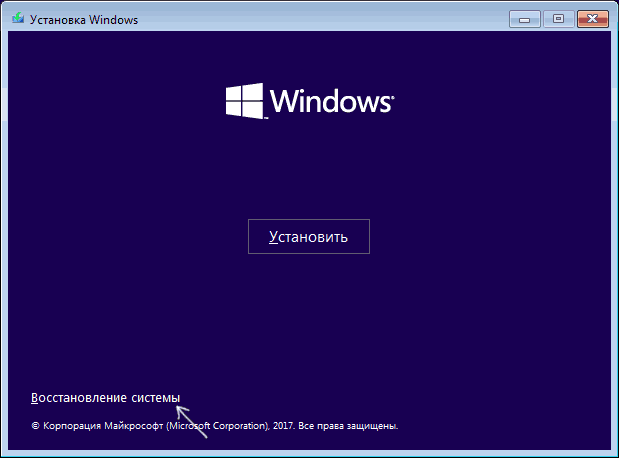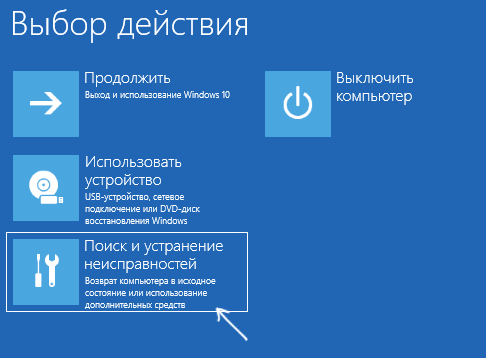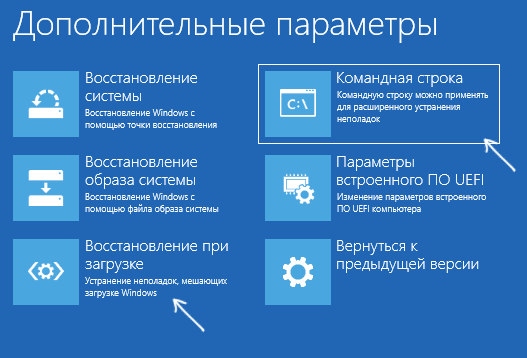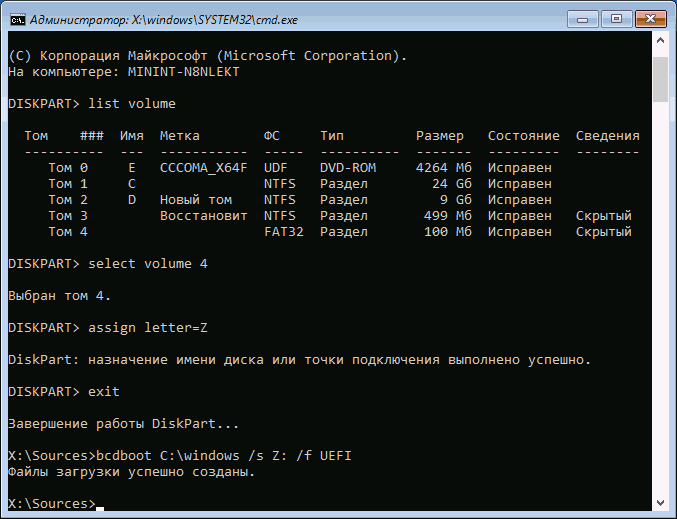Недавно у меня перестала загружаться операционная система Windows 10 на ноутбуке. При запуске ноутбука открывалось окно, где фигурировал код ошибки 0xc0000225.
Повторные запуски приводили к тому же результату. Для устранения этой ошибки потребуется установочный дистрибутив Windows на CD/DVD диске или на флэшке. Как создать установочную флзшку можно узнать в этой статье. Дальнейшие действия будут корректны, если файловая система GPT и загрузка UEFI. Если это так, то запускаем загрузку с флэшки или CD/DVD диска, предварительно установив в BIOS SETUP загрузку с соответствующего носителя. После запуска нужно выбрать в соответствующем окне не установку Windows, а пункт «Восстановление системы».
В открывшемся окне нужно выбрать пункт «Поиск и устранение неисправностей» и потом пункт «Дополнительные параметры».
В открывшемся окне можно попробовать решить проблему, выбрав пункт «Восстановление при загрузке». Это довольно редко помогает, но всё же можно попробовать. Если это не помогло, то после прохождения всех предыдущих этапов описанных выше в этом же окне нужно выбрать пункт «Командная строка».
Нужно обратить внимание, что после набора каждой команды нужно нажимать клавишу “Enter” для запуска выполнения команды. В окне командной строки набираем или копируем команду diskpart , а после выполнения этой команды вводим команду list volume. Откроется список томов, где должен присутствовать том в файловой системе FAT32 имеющий размер 100-500 мегабайт. Если этого тома нет, то вероятно загрузка идёт через BIOS MBR.
Необходимо также посмотреть, какая буква назначена системному диску, которая по умолчанию C, но может отличаться. Если указанный том с FAT32 присутствует, то набираем команду select volume N (где N буква тома с FAT32). Затем набираем команду assign letter=z, а после выполнения команды набираем и запускаем команду exit. Далее вводим команду bcdboot c:\windows /s z: /f UEFI , если система находится на диске c: и если файловая система GPT с загрузкой UEFI. Если система на другом диске, то символ c: заменяем на соответствующий.
Если при выполнении последней команды были ошибки, то нужно выполнить команду bootrec.exe /RebuildBcd. После этого нужно закрыть командную строку. Затем нужно установить загрузку с диска на котором установлена ОС Windows, или загрузку посредством Windows Boot Manager в качестве первого загрузочного устройства и перезагрузить компьютер.